こんにちは、としきです。
先週から作製していた5種のはんなり豆腐のモデリングがひとまず完成しましたので紹介します!!
今日のトピック
5種のはんなり豆腐のモデリング画像の紹介と、新しく追加したゆず豆腐の髪飾りのFusion360スカルプトモードでの作り方の紹介。
そして、レンダリング機能で背景画像を設定する方法に関して投稿しています。
5種類のはんなり豆腐(シリーズ勢ぞろい)
ちょっとずつ、色を変えたり髪飾りを変える作業でしたが思いのほか手間がかかりました。
でもそのかいあって、完成です。
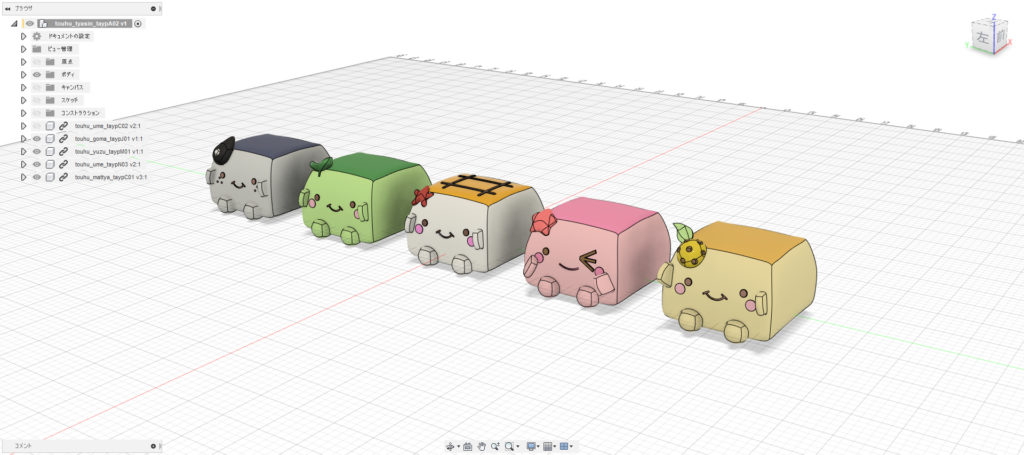
種類についは、左から
[jin-fusen1-even text=”
名称 :特徴
ごま豆腐:ほほが、そばかすのようになっています。
まっちゃ豆腐:髪飾りは双葉です。
焼き豆腐:頭の上に焼き後の井模様があります。
うめ豆腐:髪飾りは梅の花です。(ウインク。手を内向きにしました)
ゆず豆腐:髪飾りはゆずです。(右手をあげている調整をしました)
“]
ひとまず、5種揃えることができて一安心(;´∀`)
シリーズもので1種類かけてるとか落ち着かないですからねっ!
さらに、レンダリング機能を使って、背景画像を合成し、イラストにしました。

こうして、1枚のイラストが完成!!
背景の画像は、360°方向を撮影した写真の中に、3Dモデルを置いたものです。なので、背景は回転させると360℃映像が繋がっていて、好きな場所にモデルを置くことができます。
写真の背景は、Fusion360のサンプル画像から使用させていただいています。
ちなみに、自分で撮影した360°の画像を背景に使うこともできるようです。
カメラ買おうかなぁ…と検討中です。
今回作ったイラストですが、背景となじませることところまで行っていません。そのためちょっとモデルが溶け込めてない状態です。
これに関しては、ちょうどいい参考動画を見つけたので、そちらで勉強してチャレンジしようと思います。
あとは、背景をリアルではなくイラスト世界風のタッチに変えてあげると、はんなり豆腐とマッチしやすいかな?
Photoshopならできそうな気がするので、それも次の課題で。
今回は5種類を並べただけですが、シチュエーションを考えたイラストにもしたいですねっ!
Fusion360のこの機能はとても気に入っているので、使いこなせるようになりたい(*´▽`*)
Fusio360のスカルプトモードで葉っぱの作製
さて、ここ数日で作ったのは、ごま豆腐と、ゆず豆腐です。
ごま豆腐は難しい構造がなかったのでイメージ通り作成できましたが、ゆず豆腐では髪飾りの葉っぱがイメージ通りには作れていません。
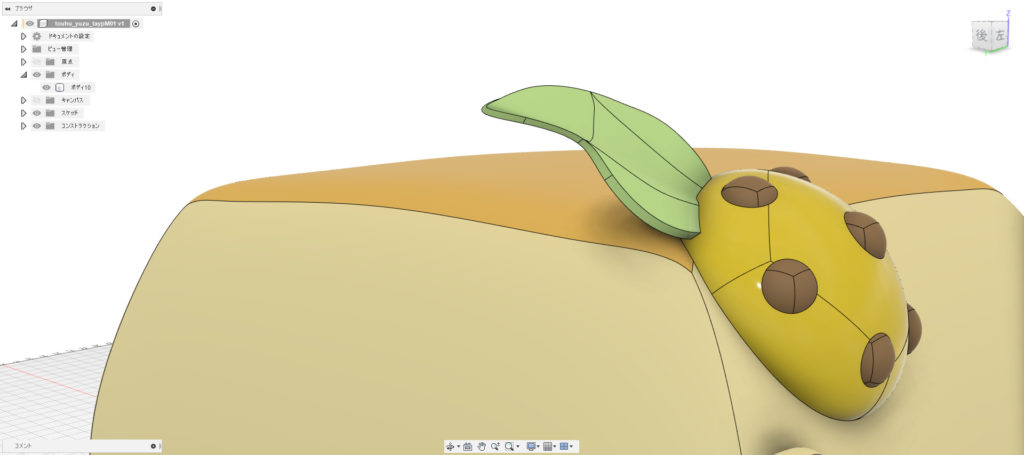
写真のように、形は整えました。
ただ、葉先を薄くするとか、葉っぱの筋を表現するといったことはできませんでした。
葉っぱをひねったような形状にしていますが、そのせいで厚みを変えようとすると自己交差というエラーが発生してしまいます。
エラーを回避できなかったので、葉っぱの厚みは全体が均一です。
ここが、次の課題ですね。
とはいえ、まっちゃ豆腐の双葉に比べれば大分よくなりました。
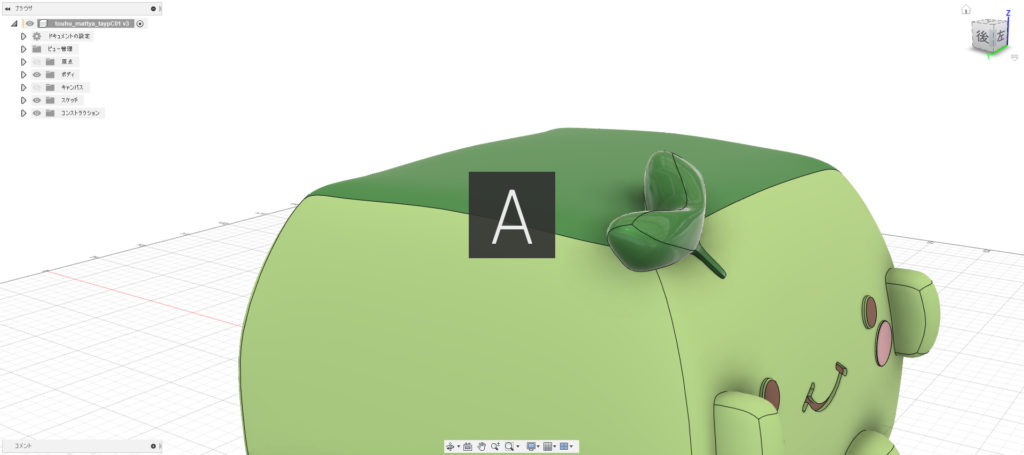
髪飾りは葉っぱなんですが、分厚すぎですよね(^-^;
完成形のイメージが出来ていなかったことと、モデリング方法の選択ミスです。
Fusion360のスカルプトモードは、最初の形状をいくつか選べますが、まっちゃ豆腐の双葉を作る時は、「直方体」という最初から厚みを持った粘土の塊のようなものをベースにしました。最初に厚みがありすぎて薄く調整するのが限界がありました。
今回は、反省して「平面」という厚みのない紙の様なものを葉っぱの形にしてから厚みを後で付けています。
おかげで、柔らかな葉っぱのねじれの様な点をある程度表現できたかと思います。
作成に当たっては、メーカーズオンラインのスカルプト基礎講座の動画を参考にしています。
無料で公開されているスプーンの作り方が参考になるため、興味があればチェックしてください。
Makers School スカルプト基礎講座 1.基礎テクニック(1)
レンダリング機能で背景画像を合成
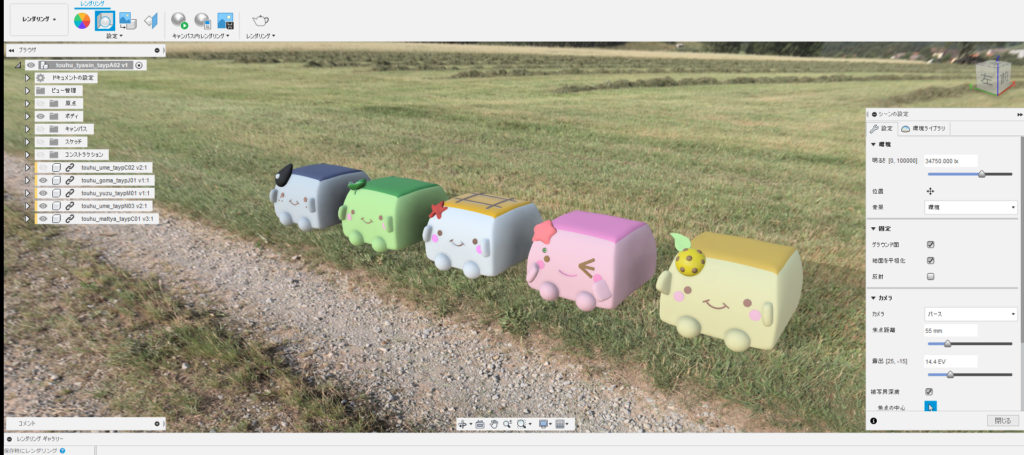
Fusion360の画面左上に、普段は「デザイン」という項目を選択している箇所があります。
ここを、「レンダリング」に変更すると、3Dモデルを使ったイラスト作成ができます。
この画面では、最初は背景がグレーです。
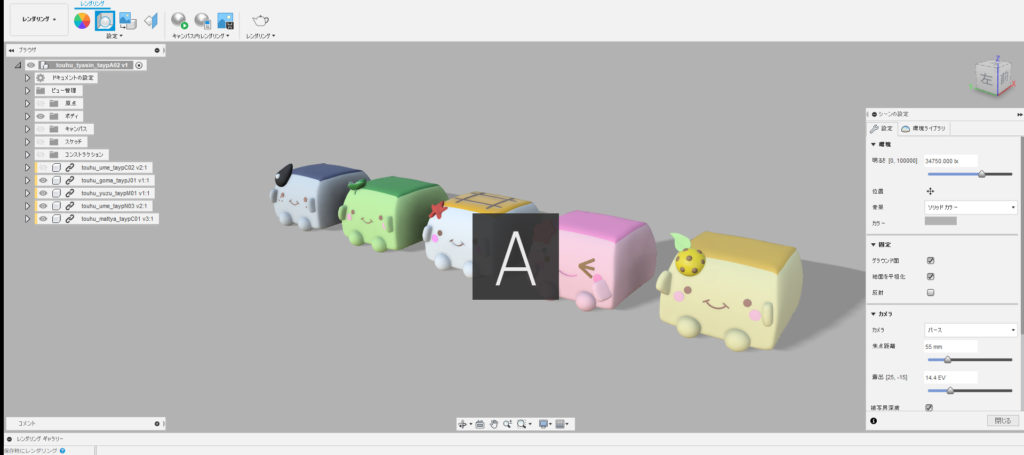
私は、最初ここで背景が設定できることをしらなくて、モデリングで床などを作ってイラストにしていました。
実際に立体物ではモデリングする必要があるんですが、背景ならレンダリング画面で選択するのがいいことということを知りました。
設定方法
レンダリング画面に設定という項目があるのでクリックします。
シーン設定というメニューが開きます。
設定メニューに、「背景」という項目があります。
最初は、「ソリッドカラー」(⇒グレーの背景の事)が選ばれているので、「環境」を選びましょう。
そして、「設定」の隣の「環境ライブラリ」のタグを押し、ライブラリから好きな背景画像を選択すれば完了です。
自分で撮影した画像も使えるので、是非カメラを買って試してみたいところです。
上の写真の背景は、Fusion360に最初からサンプルとして保存されていた画像を利用させていただいています。
この機能に関しては、Fusion360Japanさんが6月18日にレンダリング機能に関する解説動画をだしてくれました。
なんていいタイミング。
ちょうどはんなり豆腐を使ったレンダリングをしていて背景なんとかならないかと言っていた矢先に動画を出していただいたので直ぐにポチっとしました。
1時間40分くらいで動画としては長いですが、わからない機能について知ろうと思うと、調べるのにかかる時間は1時間、2時間どころではないです。
それを分かりやすく解説していただけているので、とても参考になりました。レンダリング機能についてこれから使って見たいと興味を持った方は参考にしてみてはいかがでしょうか。
Fusion360Japan :レンダリングの絶対知っておきたいコツ
それでは(^^)ノシ


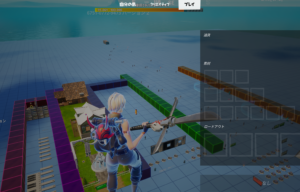
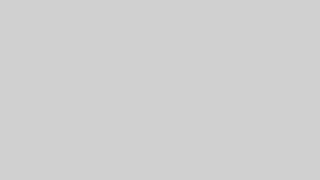
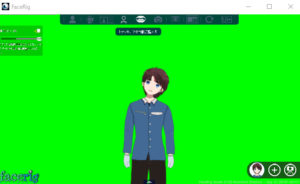



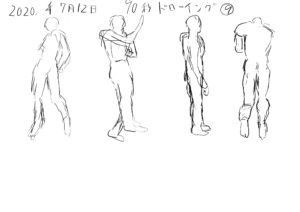
コメント